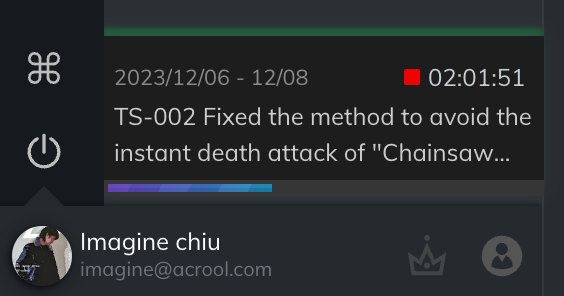Manage tasks
This is a daily maintenance and operation requirement task.
Manage your daily tasks. Our tasks will be divided into project-based tasks and daily maintenance requirements tasks.
Enter from Workspace:
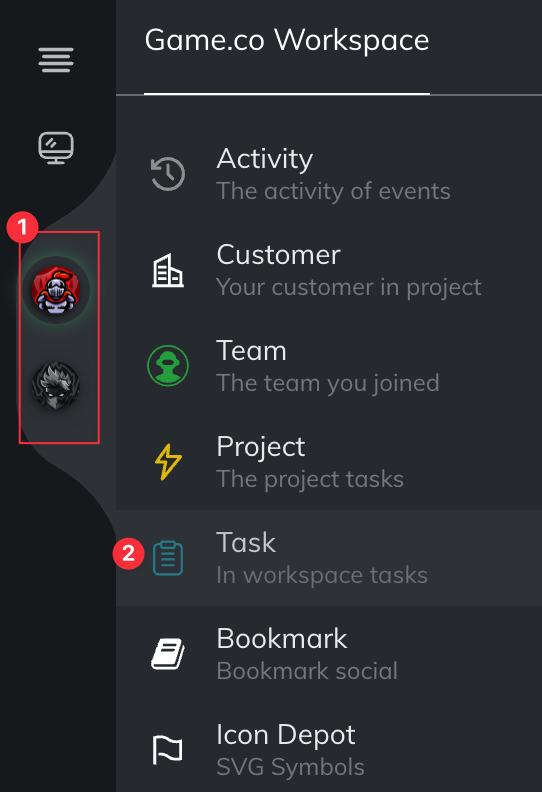
1. View task list
The task list uses status groups to allow you to more quickly check the status of different tasks. For example, which tasks are currently waiting for confirmation, which tasks are waiting for testing, who is currently assigned to them, and whether the tasks have expired.
The tab above can switch between archived tasks or tasks marked as important.
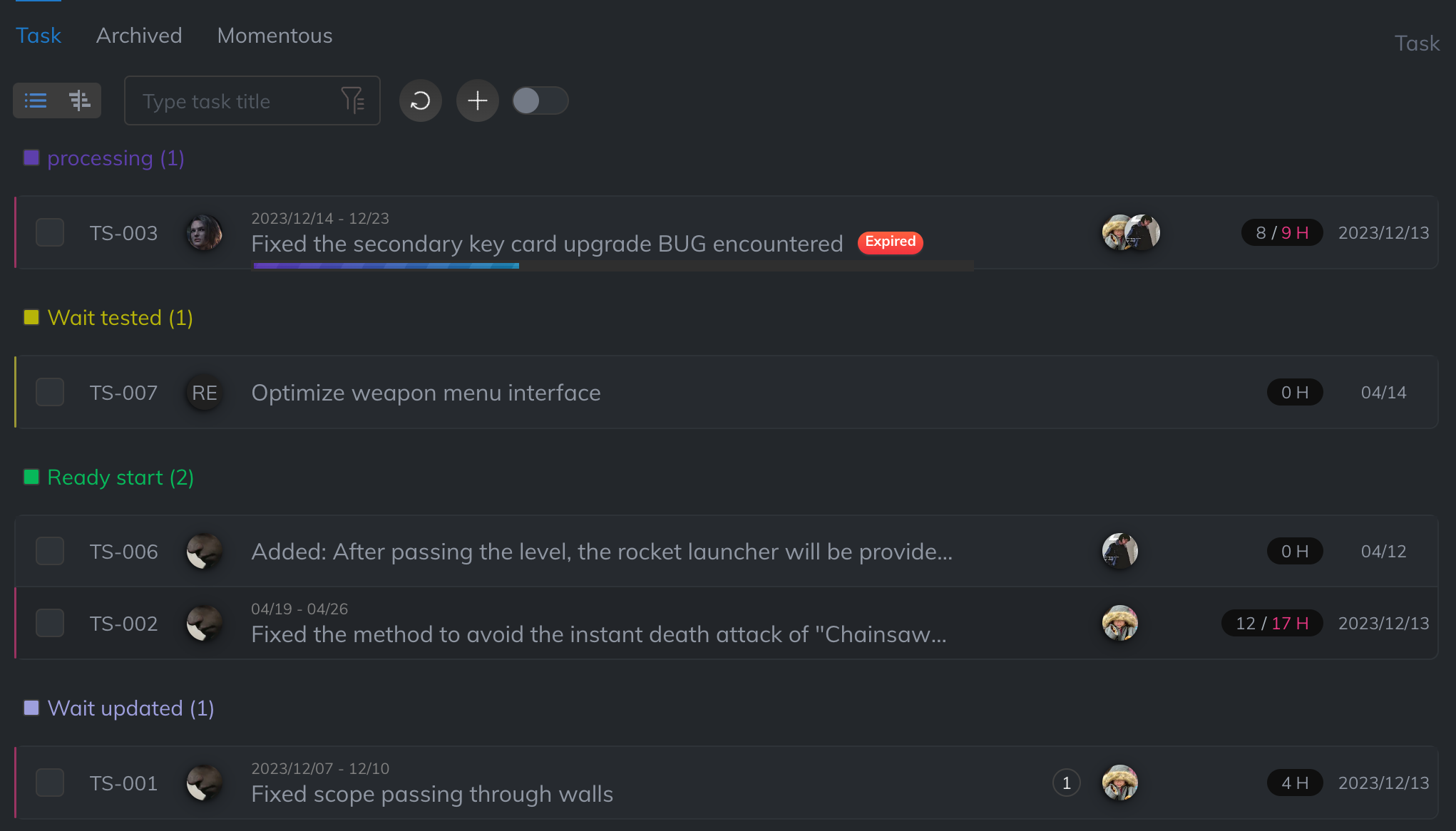
Only Repository tasks that you participate in the team will be displayed.
1.1. Show project task
Usually a project consists of many tasks, so project tasks are not displayed by default. But if you really need it, you can display it through the switch
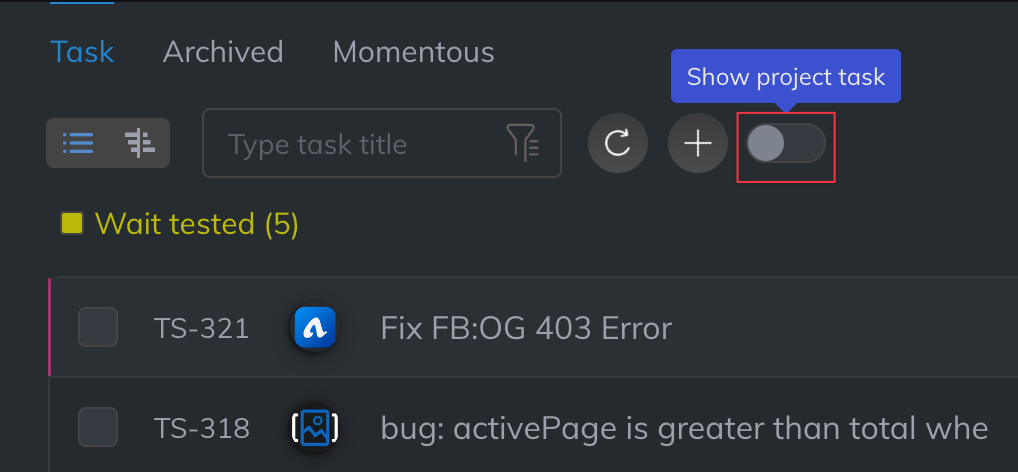
1.2. Task status
We can identify the task status directly from the list: Feature, Fixed, Refactor
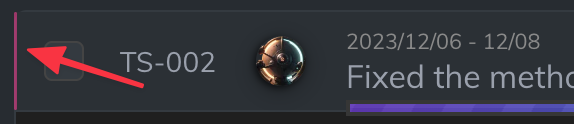
1.3. Multiple archives & status at once
You can archive it manually, or the system will automatically archive the task after 10 days. You can select the song item in the list to archive, or you can choose to archive it in the edit light box.
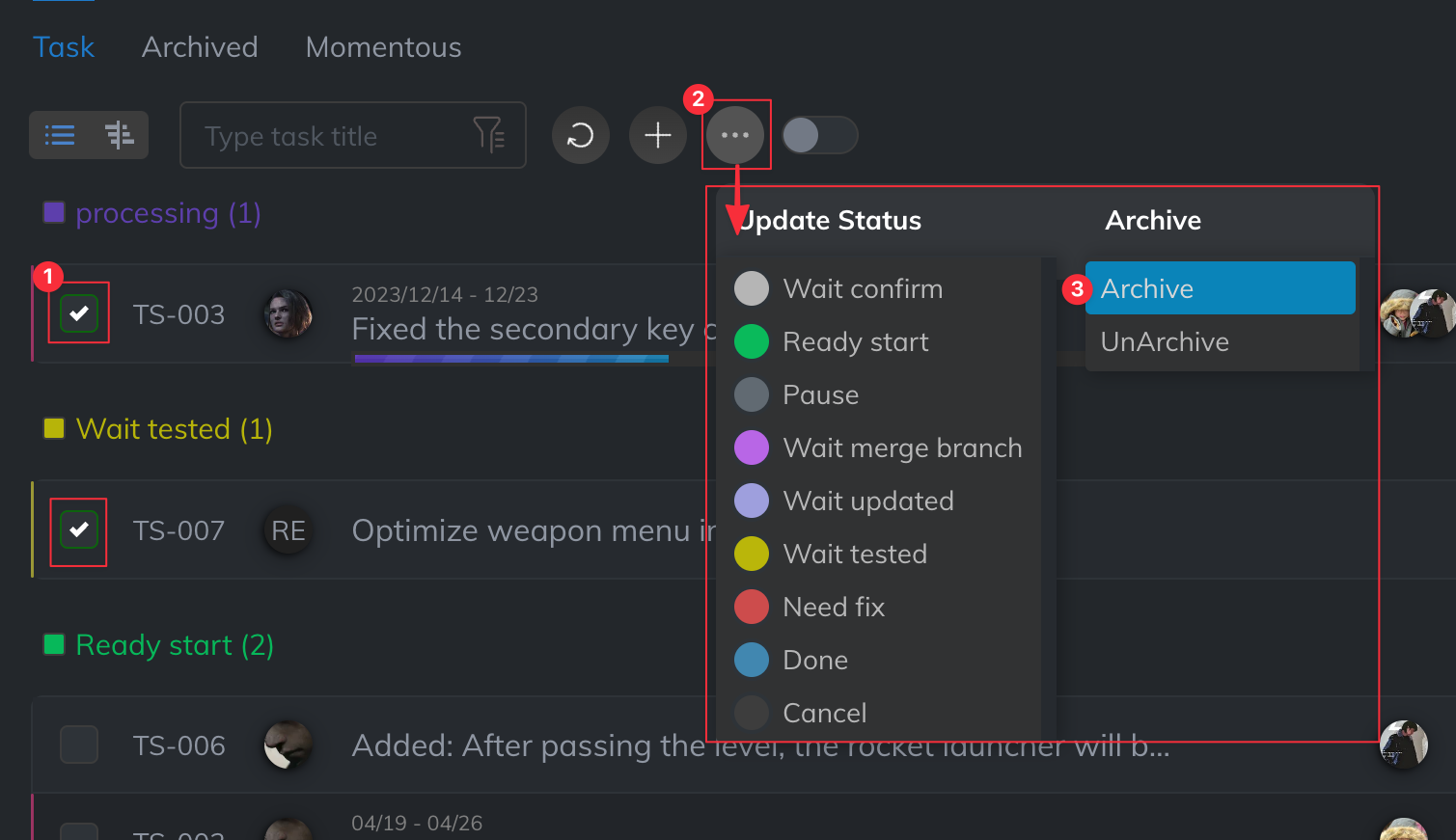
Then you can find the archived project from the Archived tab
2. Add task
We provide two ways to add tasks:
- Default normal form filling added
- For front-end engineers to use design drafts to add new tasks in projects
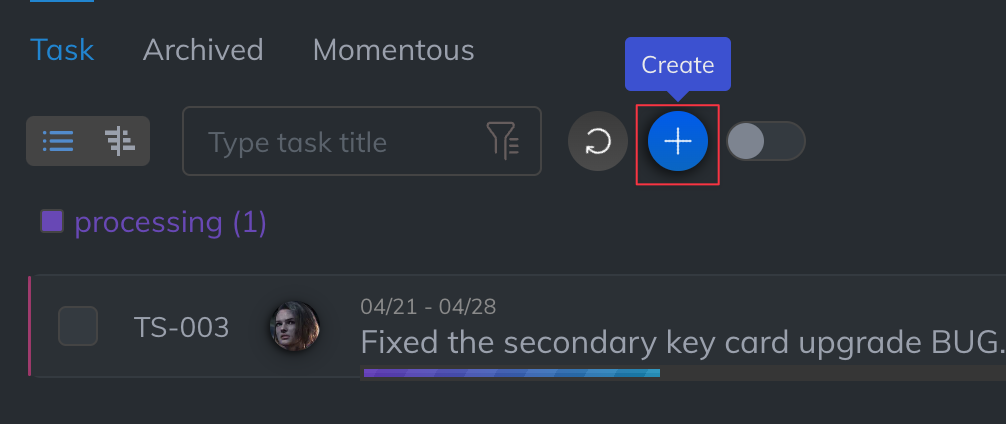
When you use Acrool for the first time and add the first task, you will definitely have questions, What is Repository? You can refer to Repository
Why is it designed this way? Because I don’t want tasks to have no ownership in the Repository, I want to have the concept of an issue function in Git.
2.1. By default
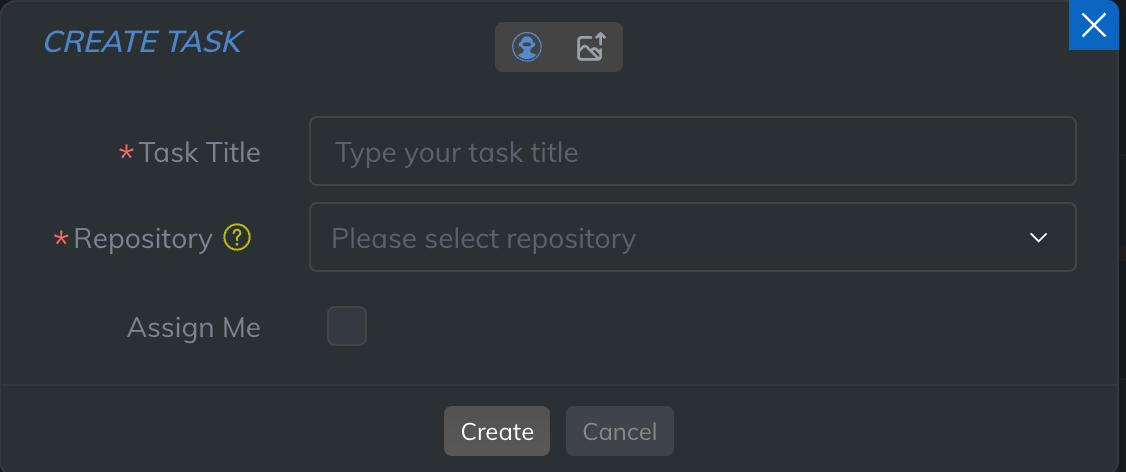
2.2. By image upload
Taking Zeplin and Figma as examples, you can first select the Repository, then take screenshots of all the design draft pages of the project and save them to your computer, and finally drag them into the window again to upload and add new ones.
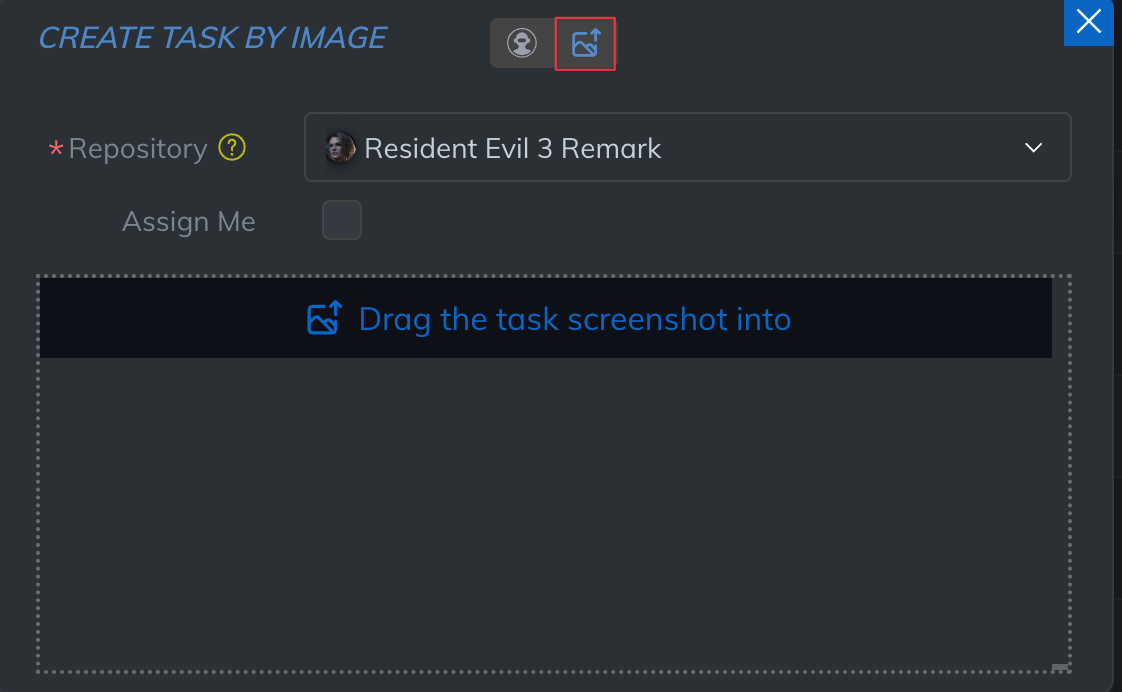
3. Process task
When the task status changes to In Progress, your ongoing tasks will appear directly on the lower left, so that you can see your assigned ongoing tasks the next time you enter.
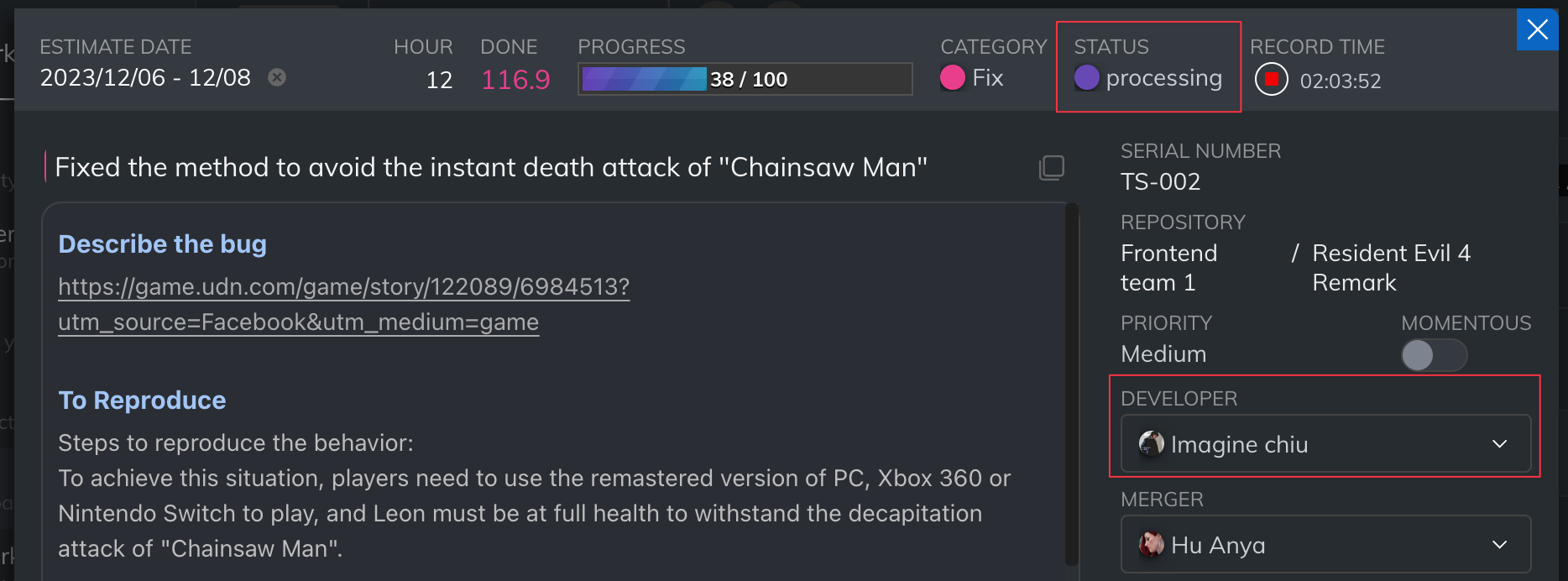
Your ongoing tasks will pop up in the lower left corner