管理任務
這邊屬於日常維運需求任務。
Suggestion
管理你的日常任務,我們的任務會被區分為 專案型任務 與 日常維運需求任務,
從工作區進入:
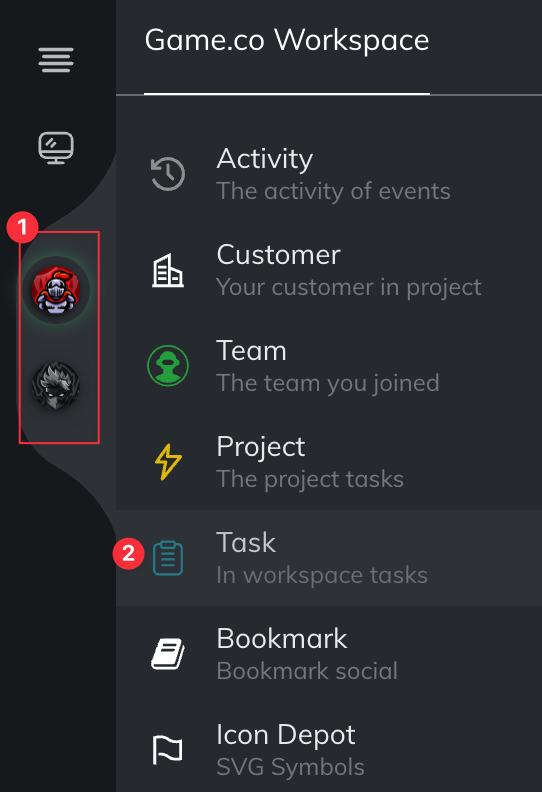
1. 檢視任務列表
任務列表使用狀態群組,讓你可以更快速的檢視不同任務的狀態,例如,現在有哪些任務待確認、有哪些任務待測試中,目前又指派給誰呢,任務是否已過期呢
上方的標籤可以切換 封存任務 或是 重要標記的任務
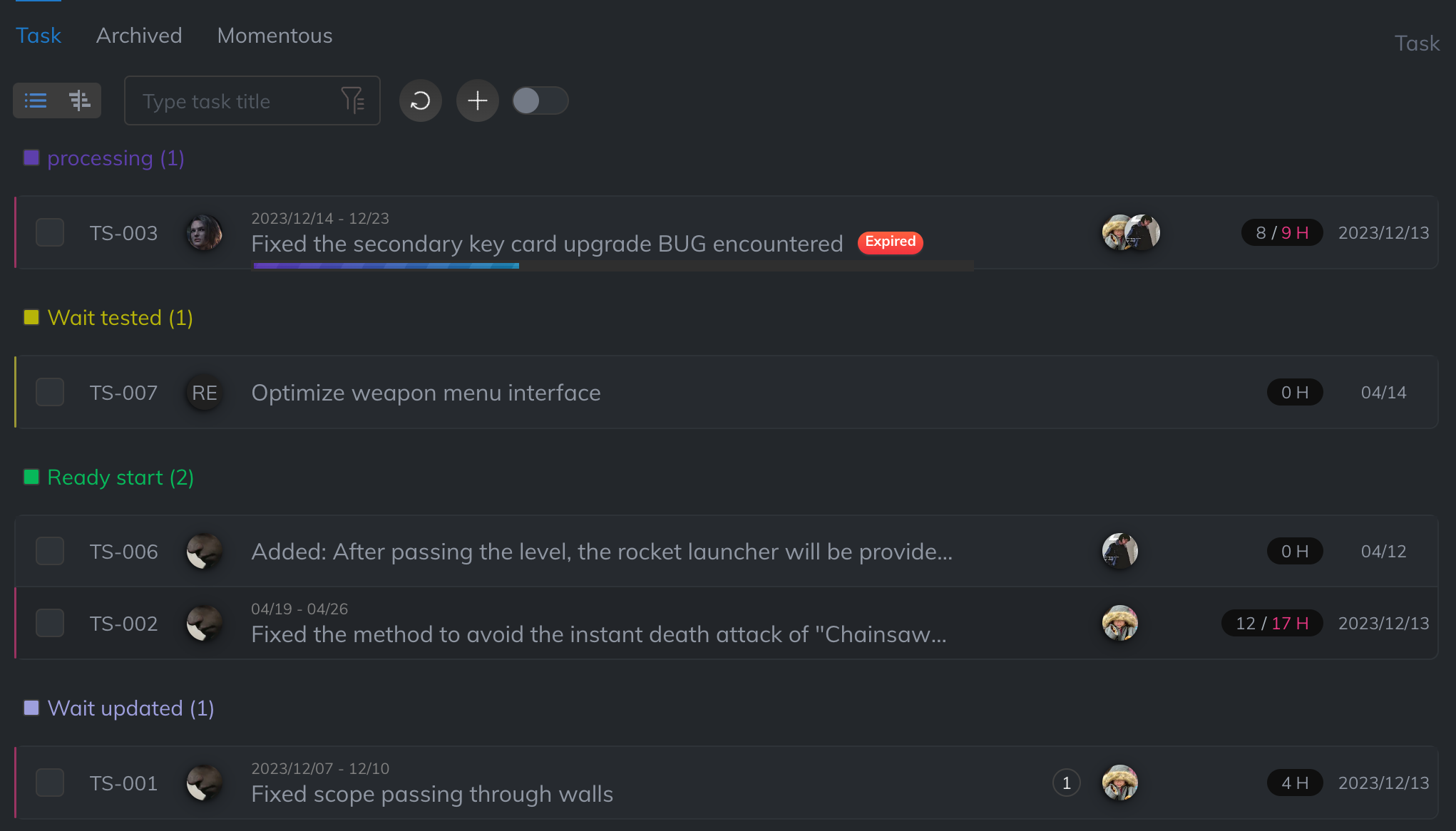
Suggestion
只有你參與團隊的Repository任務才會顯示
1.1. 顯示專案任務
通常一個專案會有非常多任務組成,所以預設不顯示專案任務, 但如果真的需要,可以透過開關來顯示
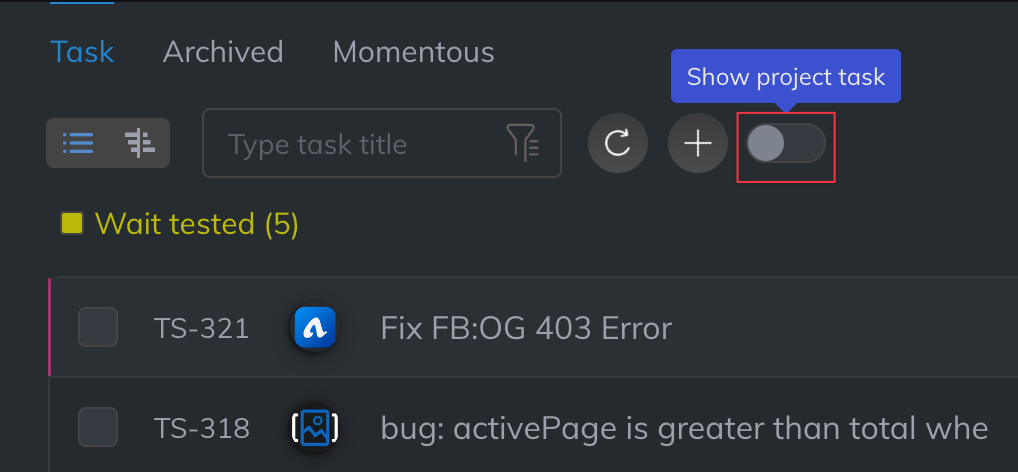
1.2. 任務狀態
任務狀態我們可以直接從列表中辨識 需求, 修正, 優化
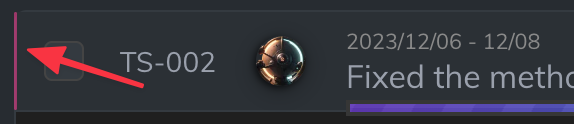
1.3. 一次多筆任務 封存 & 更改狀態
你可以手動進行封存,或由系統在10天後自動進行任務封存,你可以在列表中選曲項目進行封存,也可以在編輯光箱中選擇封存
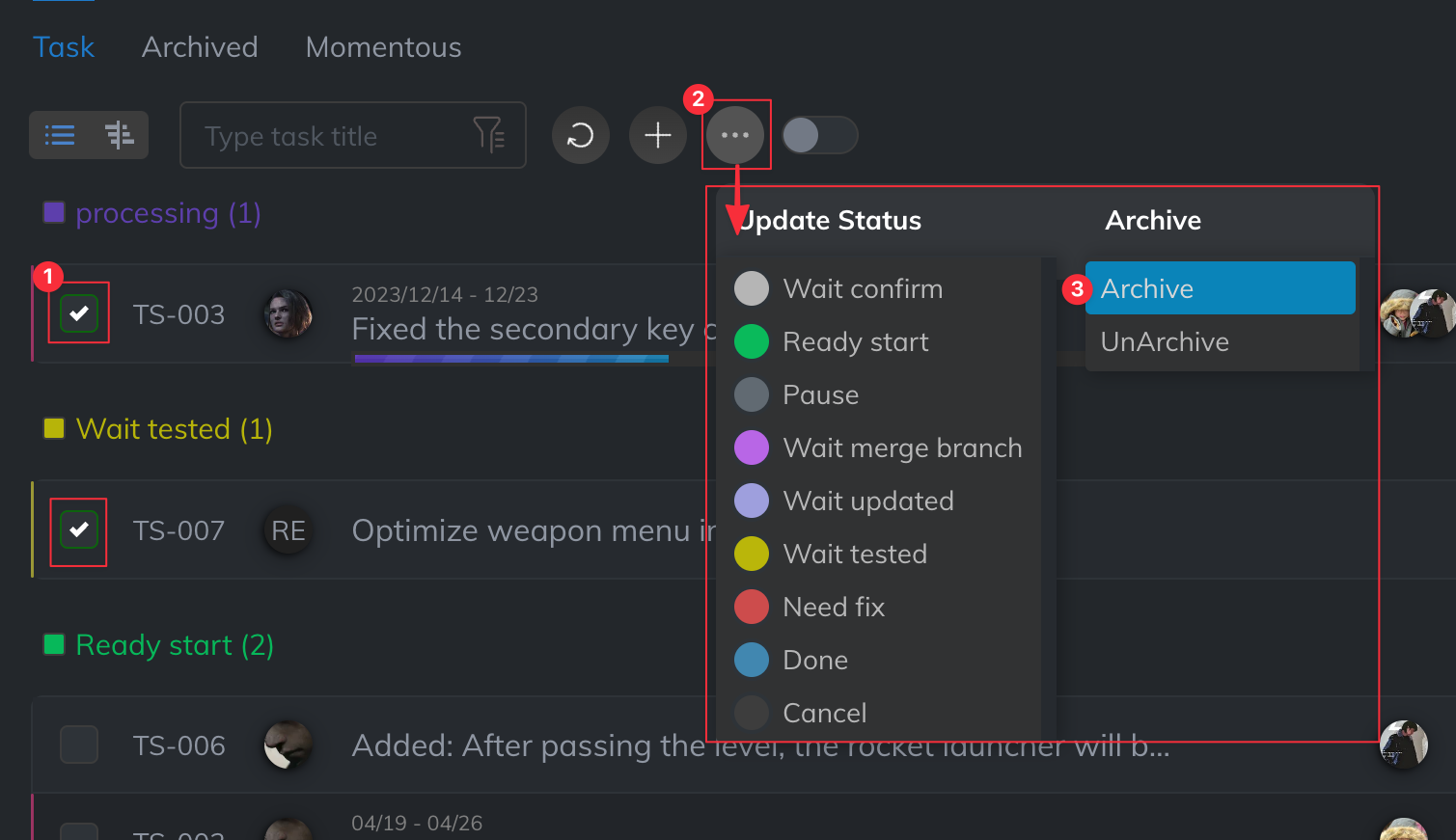
然後你可以從 Archived 頁籤中找到封存的項目
2. 新增任務
我們提供兩種新增任務的方式:
- 預設的正常表單填寫新增
- 針對前端工程師在專案中,使用設計稿來新增需求的方式新增任務
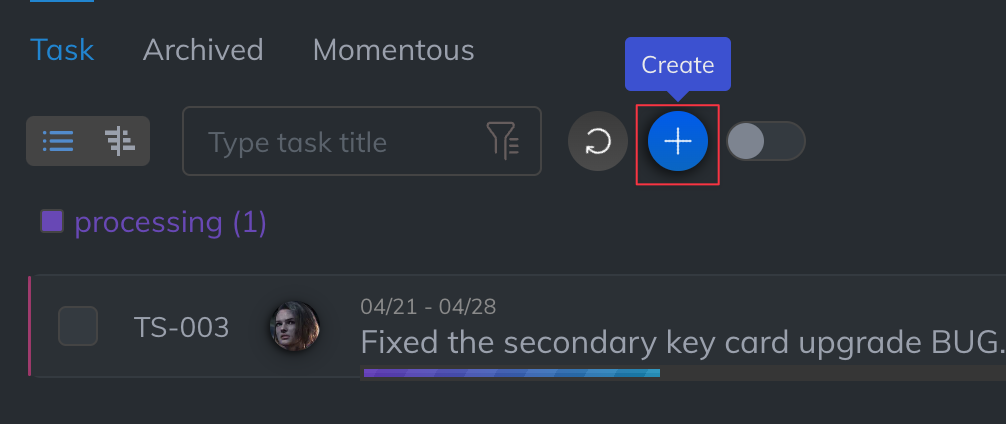
Remind
在第一次使用Acrool,新增第一個任務的時候,你一定會有疑問,What is Repository? You can refer to Repository
為什麼要這樣設計?因為我不希望讓任務沒有歸屬 Repository,讓 Git 中也有一個 issue 功能的概念。
2.1. 使用預設模式新增
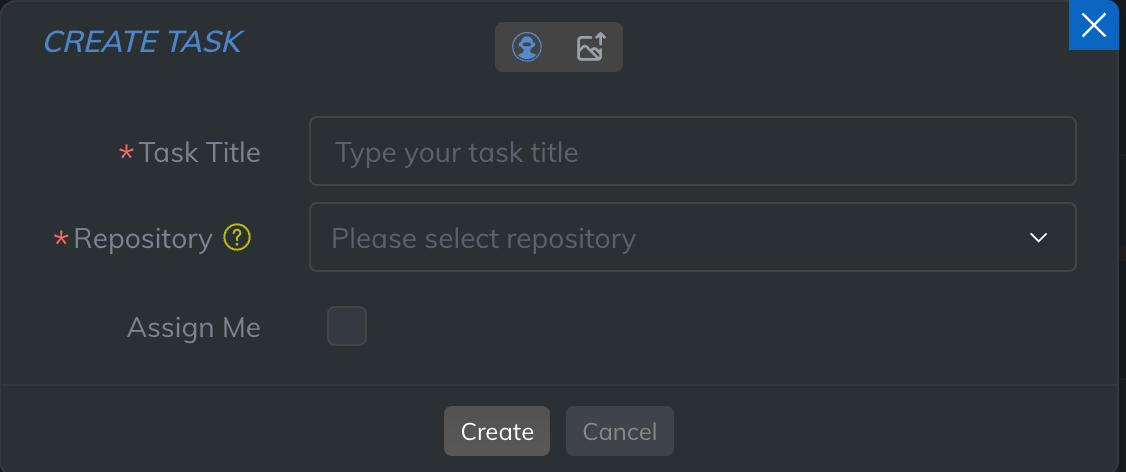
2.2. 使用圖片上傳模式新增
以 Zeplin、Figma 為例子,你可以先選擇好 Repository,然後將專案的所有設計稿頁面都截圖儲存到電腦中,最後再一次拖入到視窗中,進行上傳新增
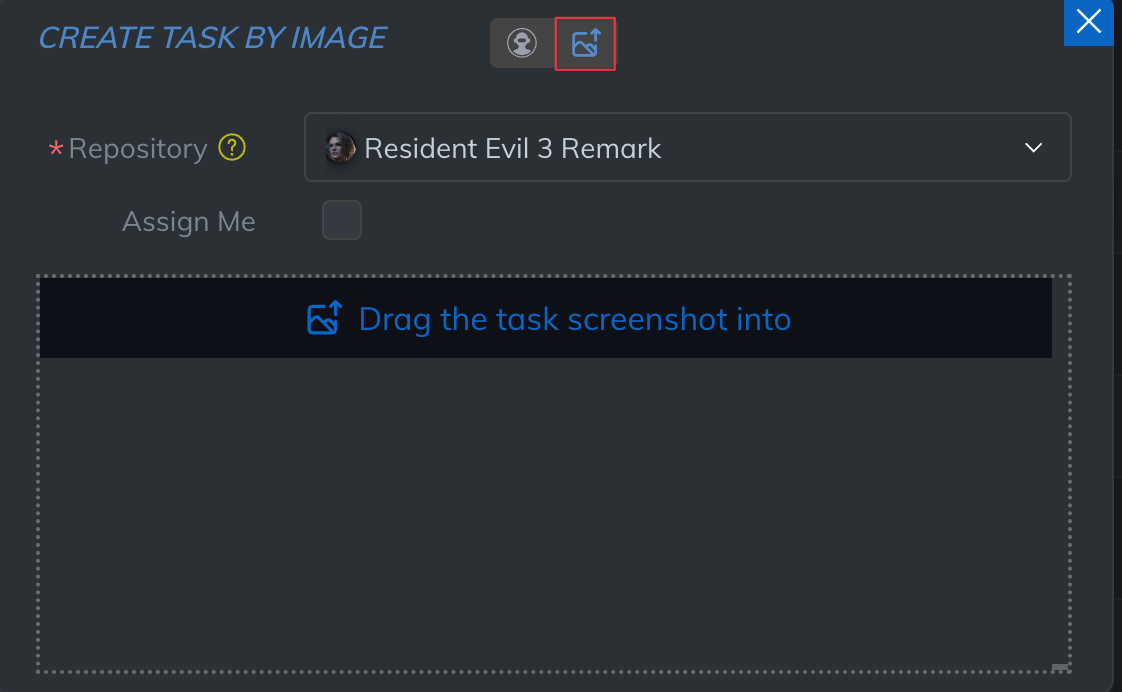
3. 進行中任務
當任務狀態變更為 進行中 的時候,左下會直接出現你正在進行中的任務,方便你在下次進入的時候看到你被指派的進行中任務

左下角將彈出屬於你的進行中任務
