編輯任務
所有查看任務明細都是使用這個光箱,他能讓你不需要從列表與前後頁之間切換造成的操作疲乏
這邊的功能都是即時更改,不需要額外儲存 除了文字編輯區以外
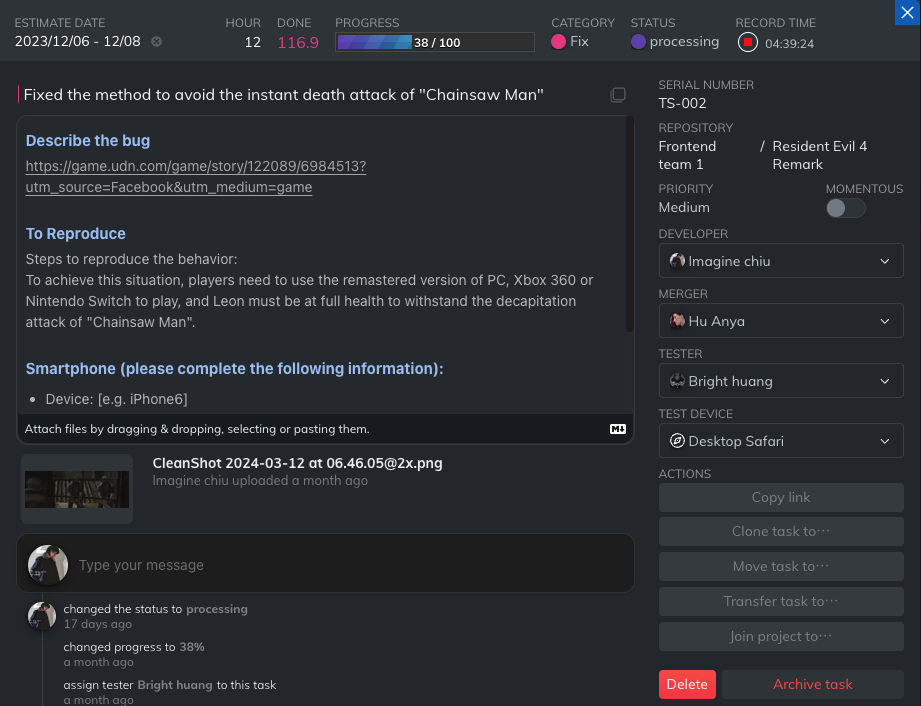
1. 進度區塊
與專案進度相關的內容都在這邊

1.1. 預估開發期間
將任務設定預期開發區間,方便我們安排工作不衝突,並且在快到期或過其實有標籤提醒你
1.2. 預估工作時間
預期工作時間(小時),讓工作安排不衝突,透過 ❼錄影的功能,並且我們可以比較評估準確度,如果你在專案中使用,可同時轉換為報價單的金額
1.3. 實際工作時間
透過 ❼錄影的功能,讓我們可以了解實際工作的時間
1.4. 進度
進度功能最主要是讓管理者 或 自己在任務很多的時候,可以看表就知道目前完成進度在哪
1.5. 類別
任務類型,分別為 Feat, Fix, Refactor,這邊的更改會顯示在標題列左邊
1.6. 任務狀態
任務的狀態分為 Ready start、Processing、Pause、Wait merge branch、Wait updated、Wait tested、Need fix、done、cancel,初始任務都會預設在 準備開始
1.7. 時間紀錄計時器
通過計時器, 協助你紀錄工作時間, 並在工作完成時,與評估時間做比較差異,讓下一次評估更準確
2. 內容區塊
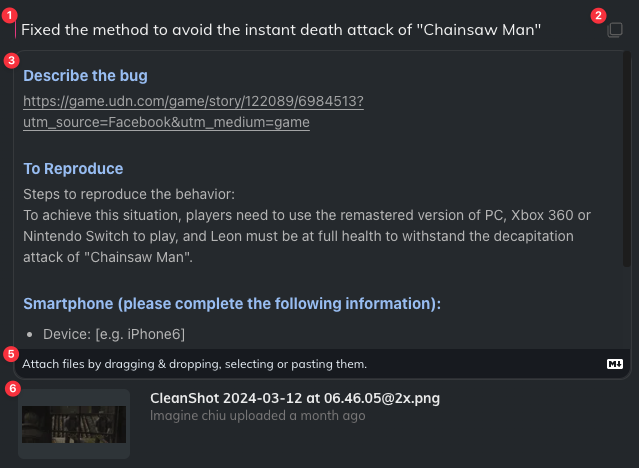
2.1. 任務標題
任務的標題,也是在任務列表中看到的任務名稱。
左邊的線為任務類別的顏色 修正(紅)、優化(黃)
2.2. 複製提交到Git訊息指令
快速的複製Git Commit指令,再我們辛苦開發完任務後,不需要再去思考,我們的 Commit message 要什麼,只需要在訂任務標題的時候,認真一點就好。

然後移動到終端機貼上即可
2.3. 任務內容
任務內容是用 Markdown 格式編輯,這邊需要手動按下儲存才會更新到資料庫
如果你不想切換到滑鼠,可以直接使用快捷鍵 Ctrl+S 來進行快速儲存
如果你不知道應該要打什麼,可以點選畫面中的模板來快速建立,例如下圖
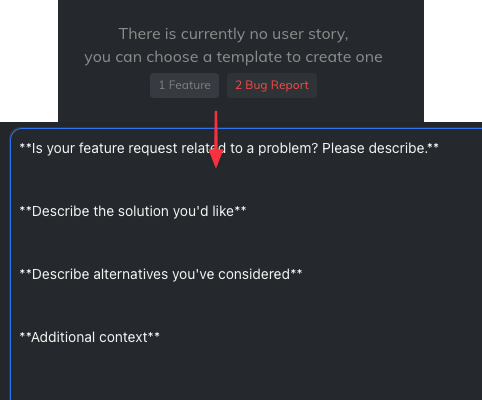
2.4. 附件上傳
你可以上傳圖片或是檔案,例如 開發需求設計稿 或者 BUG畫面供參考 或 相關檔案
- 圖片為示意圖使用, 故使用破壞性壓縮
- 檔案必須在
5MB以內,如需要更大的空間需求,你可以***聯絡我們***使用企業方案 - 你可以使用
Ctrl+V,將你在剪貼簿中的圖片上傳,又或者你可以拖拉圖片進入來進行上傳
3. 紀錄區
關於該任務單的履歷紀錄
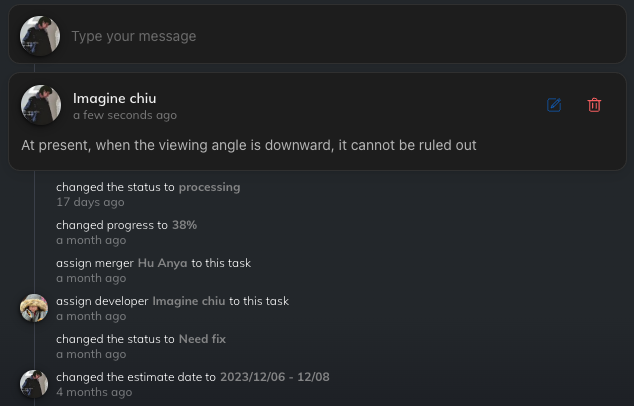
3.1 新增留言
當我們在今日結束開發時,並且還留有問題,可以留下訊息,當隔天的你可以快速回憶狀況,也可以讓你的主管了解任務狀況
這邊也支援 Markdown 格式,你可以寫代碼
3.2 資料更改紀錄
當你變更任務單的時候,這邊會出現任務紀錄
目前沒有紀錄任務內容更改
4. 資訊區
關於這張任務單的所屬資訊都在這邊顯示
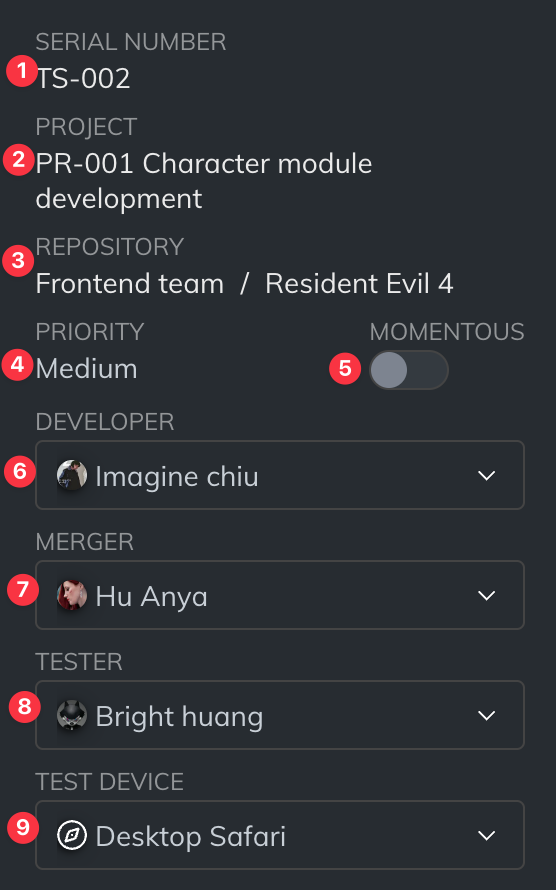
4.1. 序列号
每個任務都會產生一個工作區的唯一序號
4.2. 所屬專案
該張任務單的專案,這個欄位需要被加入專案的任務才會出現
4.3. 所屬團隊下的儲存
這張任務單的所屬 團隊下的儲存褲
4.4. 優先度
當我們在安排任務的時候,可依照該任務的優先度先做安排
4.5. 標記備忘任務單
設定是否為重要的任務單, 在以後方便從頁籤中查詢
4.6. 指派開發者
指派開發者, 或是主要執行任務的人
4.7. 指派合併者
例如: git pull request assigner), 或者審查者
4.8. 指派測試者
任務開發完成後,需要一個測試人來進行人工驗證
4.9. 測試人的測試裝置
當測試者發現Bug時, 標記測試裝置, 讓開發者更快速的了解該任務發生在哪個裝置上, 更快速的找到問題
5. 對任務操作區
對任務有操作性的區塊
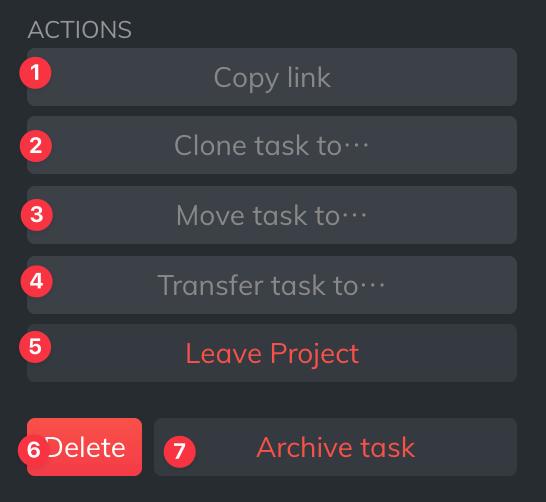
5.1. 複製任務連結
像是分享複製連結的功能,複製內容案例如下:
Fixed the method to avoid the instant death attack of "Chainsaw Man"
[Cabcom] Frontend team 1 / Resident Evil 4 Remark
https://acrool.com/ws/01hhhrs6sgyxxxxkkxhevrev69/task#/task/01hhxxxx33ncqb7v649hr1dv7w
5.2. 克窿任務到相同團隊中的其他項目庫
如果你的產品是將手機版與電腦版分為不同的 Repository 的話, 那你可以不需要新增兩次相同的任務單, 直接使用此功能進行克隆
5.3. 移動任務到相同團隊中的其他項目庫
移動任務到相同團隊下的其他 Repository
5.4. 轉移任務到不同團隊下的項目庫
移動任務到相同團隊下的其他 Repository
5.5. 加入/移除專案
將任務加入或轉移到其他專案中,如果已經加入專案則會顯示移除專案
5.6. 刪除任務單
將目前的任務刪除
要刪除時會再進行一次確認視窗,刪除後將無法復原,請謹慎使用
5.7. 封存任務
將任務進行封存
系統會定時將完成任務或取消任務的7天後自動進行封存